, mau instal windows 7 ya.? Punya DVD bootingnya tapi ga bisa instal.? Ga perlu ke tukang instal, instal aja sendiri, itung-itung hemat duit.
Saya yakin beberapa rekan-rekan sudah bisa instal windows 7 tapi pasti ada yang ingin belajar instal juga kan?
Kali ini kita akan menginstal menggunakan DVD Booting Windows 7, untuk menginstal menggunakan Flashdisk akan saya bahas pada postingan selanjutnya.
Ok deh, mari kita instal windows sama-sama. Eit, sebelum mulai, apakah komputer/laptop rekan-rekan sudah di cek apakah kompatibel dengna windows 7, baca Apakah komputer/laptop saya kompatibel dengan windows 7
Cara Instal Windows 7
- Yang pertama tentu siapaka DVD Booting Windows 7 dan juga komputer/laptop yang ingin di instal
- Setting booting komputer/laptop agar booting melalui DVD, caranya : saat komputer dihidupkan tekan F2 atau Delete. kemudian pada menu boot, ubah booting utama menjadi DVD. Simpan pengaturan dengan menekan f10.
- Masukkan DVD booting windows 7.
- Tekan sembarang tombol saat muncul pesan, apakah ingin boot dari cd atau dvd ( yg ini bahasa inggris loh
)
- Tunggu sampai muncul tampilan berikut. Tekan Next
- Pada tampilan selanjutnya tekan Install Now
- Centang ” I accept the license terms “, kemudian klik next. Lihat gambar
- Pilih Custom Advance karena kita akan menginstal windows 7 pertama kali. Lihat gambar
- Tampilan selanjutnya adalah memilih Drive dimana kita akan menginstal windows 7, pilih Drive C. Saya rekomendasikan untuk memformat Drive C sebelum di instal windows 7, caranya : pilih drice C kemudian klik Drive Option, klik format. Beres, sekarang pilih drive C -> klik Next.
- Proses instal dimulai, waktu yang dibutuhkan tergantung spesifikasi komputer. Harap sabar menunggu.
- Jika instalasi selesai komputer akan merestart secara otomatis,.
- Selanjutnya akan muncul tampilan berikut. Masukkan nama user dan komputer, klik Next
- Tampilan berikut akan meminta kita untuk menentukan account dan password. Jika berniat melakukan konfigurasi setelah instalasi selesai, silahkan dikosongkan. klik next.
- Pada tampilan berikut, rekan-rekan akan diminta untuk memasukkan product key, namun jika rekan-rekan menggunakan windows 7 full version tampilan ini tidak akan muncul.
- Selanjutnya kita akan diminta untuk melakukan setting upgrade windows 7, silahkana pilih salah satu.
- Selanjutnya ( dari tadi mpe bosen bilang selanjutnya ), kita melakukan settingan waktu. Untuk wib ( pilih +7 ), wita ( pilih +8 ), wit ( pilih +9 ). klik next
- Berhasil. ( Image source : http://ferireza.wordpress.com )
- Pada umumnya kita tidak perlu menginstal driver lagi seperti yang kita lakukan saat menginstal windows xp, namun untuk meningkatkan performa, silahkan instal dirver terbaru rekan-rekan.Kita bisa menggunakan driver vista kok.
Mudah bukan,? dari pada ke tukang instal, mending duitnya pake beli makan .
Buat rekan-rekan yang DVD RW-nya udah ga kuat baca CD/DVD jangan khawatir, karena pada postingan yang akan datang, kita akan mencoba menginstal windows 7 dengan flashdisk.
Salam Tips Dan Trik Komputer.
Note :
” Kadang-kadang, setelah langkah 11, komputer akan mengulangi proses compelting instalasi, don’t panic, tunggu sampai proses instalasi selesai “
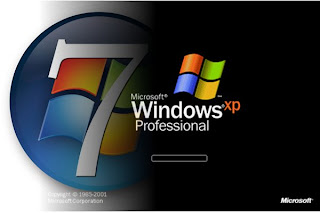
Mari kita bongkar kelebihan Windows 7 dari versi sebelumnya
Microsoft telah mengklaim bahwa Windows adalah sebuah operating system yang dirancang sesuai dengan selera pengguna yang menginginkan komputer yang simpel dan nyaman, namun dapat bekerja dengan cepat, ringan, tidak repot,sedikit mengklik, mudah digunakan dan tidak rumit.

Perbandingan Windows XP, Vista dan Windows 7
Berikut ini keunggulan Windows 7 yang diklaim oleh bos baru Microsoft pengganti Bill Gates, Steve Ballmer :
1. Menemukan File Dengan Cepat
Untuk menemukan file tidak terlalu sulit dan tidak membutuhkan waktu yang lama. Caranya tinggal klik pada menu start dan ketik di dalam kotak pencarian apa saja yang akan dicari. Setelah terbuka, pilih apa yang anda inginkan dan dengan cepat akan terwujud.
2. Melihat Seluruh Jendela Dengan Mudah
Pada saat banyak jendela terbuka, kadang kita bingung nama atau isinya. Windows 7 membantu anda menengoknya dengan mudah dengan hanya mengintip dari taskbar. Caranya dengan melayang-layankan kursor di atas ikon dari jendela terbuka. Bakal terlihat nama ikon dan program tersebut. Layangkan lagi di atas preview untuk melihat keseluruhan layar. Klik untuk menghubungkannya deangan jendela yang anda ingin lihat.
3. Mengintip Diam-Diam Desktop Anda
Sering kali kita harus menutup jendela satu per satu untuk melihat desktop. Fitur Aero Peek membantu anda mengintip desktop tanpa menyentuh jendela. Caranya dengan melayangkan kursor di atas kotak bujur sangkar pada pojok kanan bawah. Klik di atas untuk memperkecil seluruh jendela yang terbuka. Ketika layar desktop terbuka, klik nagi untuk menampilkan kembali.
4. Mencari Apa yang Diinginkan Dengan Sangat Mudah
Jump List pada Windows 7 membantu anda mencari file, lagu, gambar, atau dokumen lainnya dalam desktop secara cepat. Hal ini mengurangi waktu terbuang anda menemukan dokumen yang kemarin dioperasikan. Fitur ini ada menu start dan taskbar. Dengan 1 klik, anda dapat melihat website yang sering digunakan pada internet explorer 8. Anda dapat menarik dan membuang sebuah file dari Jump List.
5. Membandingkan 2 Jendela Satu Sama Lain
Fitur Snap membantu kita melihat kembali jendela dengan lebih baik dan memudahkan membandingkan 2 dokumen satu sama lain. Carannya dengan menarik jendela ke satu sisi dari layar. Ketika pointer mouse ke sisi lain, jendela akan snap setengah dari layar. Untuk memperluasnya secara vertical, tarik border ke pinggir layar. Ketika pointer mouse di pinggir, jendela akan snap ke vertical penuh.Satu Klik D
6. Satu Klik Dapat Semua
Dengan fitur pin, anda dapat mengakses taskbar dengan satu klik. Layangkan kursor di atas program favorit dan tarik ke taskbar. Atau klik kanan di atasnya dan pilih “pin” di Taskbar. Program anda akan jadi pin. Untuk membukanya, klik pada ikon Taskbar. Anda dapat membuka pin dengan program lain pada saatnya.
7. Set-up Nirkabel Dengan Mudah
Dengan Windows 7 set-up nirkabel jauh lebih mudah. Anda dapat menambahkan yang lain, termasuk jaringan printer dan digital media player. Caranya dengan meluncurkan wizard “Add a Device” lalu ketik lokasi pin pada perangkat bergerak.
8. Berselancar di Internet dengan Cepat, Aman dan Mudah
Internet Explorer 8 membuat penggunaan internet jadi lebih cepat, aman dan mudah. Melalui web slices, anda dapat melacak jejak informasi secara khusus. Ini lebih mudah diikuti ketimbang lelang di eBay atau berita terbaru dari ESPN. Dengan kontak instant search di internet explorer, hasilnya dapat diikuti secara real time. Hasil pencarian juga dilengkapi dengan the SmartScreen, yaitu filter yang melindungi anda dari spam, virus dan lainnya. Sedangkan InPrivate membantu privasi anda menjelajahi dunia maya setelah menutup browser.
9. Personalisasi Komputer Anda
Dengan Windows 7, Anda tidak terlalu sulit membuat komputer lebih personal. Caranya dengan klik kanan pada desktop kemudian klik personalize untuk memilih dari banyak tema yang menarik atau putar belakang desktop ke dalam slide show foto favorite. Klik Gadgets untuk menambahkan informasi yang sering dibutuhkan pada desktop.
Caranya ..
ini Langkah-Langkah yang Harus di Tempuh!! 1. masuk REGEDIT (pencet Windows+R)
2. TrusCari —-> HKEY_LOCALMACHINE\SYSTEM\CurrentControlSet\Control
3. Di folder CONTROL, ketik -> Edit>New>Key
terus namain folder baru itu —-> “StorageDevicePolicies”
4. trus di folder “StorageDevicePolicies”, ketik Edit>New>Dword (32-bit)
5. trus key yang baru itu namain : “WriteProtect”
6. Klik 2x Key WriteProtect-nya, trus ganti Value Data jadi 1
7. Restart deh ….
nanti kalo berhasil trus ada mo ada yang ngambil data jadi kaya gini ni
- Klik [Start] lalu pada box [Start Search] ketik [regedit]. Untuk XP harus mengetik [regedit.exe]
- Pada jendela registry silakan cari alamat berikut; [HKEY_LOCAL_MACHINESYSTEMCurrentControlSetControl]
- Setelah anda menemukannya, pada sisi sebelah kanan silakanan klik kanan pada [WaitToKillServiceTimeout]lalu pilih [Modify]
- Pada jendela EditString ganti angka 20000 dengan angka antara 5000-10000. Jangan dibawah 5000 karena itu bisa berarti pemaksaan shutdown. Jika anda menggunakan 5000 artinya 5 detik dibutuhkan untuk shutdown.
- Setelah anda menetapkan angkanya klik [OK] lalu keluar dari registry kemudian lakukan Shutdown komputer sebanyak dua kali. Pasti shutdown yang kedua lebih cepat sesuai angka yang anda tetapkan.
Ya memang begitu kenyataannya, Mencari kesalahan ataupun kerusakan dengan error BSoD ini cukup menyusahkan, meskipun kita sudah dapat melacak kira-kira kesalahan/kerusakan yang menimbulkan BSoD ini lebih didominasi adanya kerusakan Hardware ataupun crash driver lama dan baru.
Nah untuk lebih jelasnya tentang BSoD dan cara mengatasi Blue Screen Tersebut berikut klasifikasi dan penyelesaiannya :
1. IRQL_NOT_LESS_OR_EQUAL (0X0000000A)
Error ini yang paling sering muncul pada saat terjadi Blue Screen.
Pesan kesalahan ini biasanya disebabkan kerena ada ketidakcocokan driver yang terinstall di komputer.
Penyebabnya:
- Driver yang bentrok atau tidak cocok
- Permasalahan pada Video Card, hal ini mencakup video card yang di
overclock melebihi batas atau Anda baru berganti Video card dan Anda
belum menguninstall driver Video card lama dari chipset berbeda
- Permasalahan pada Audio Card, meliputi kesalahan konfigurasi atau bug dalam driver sound card
2. NTFS_FILE_SYSTEM atau FAT_FILE_SYSTEM (0X00000024) atau (0X00000023)
Pesan error ini setidaknya sudah sedikit memberikan gambaran di mana
kerusakan berada, yaitu ada di partisi atau filesystemnya tetapi bukan
di harddisknya.
Kita bisa melakukan pengecekan dengan memeriksa kabel SATA atau PATA atau bisa mengecek partisi dengan tool chkdsk.
3. UNEXPECTED_KERNEL_MODE_TRAP (0X0000007F)
Bila Anda mendapatkan pesan error seperti ini, dapat disebabkan karena:
- Overclock Hardware yang berlebihan
- Komponen komputer yang terlalu panas
- BIOS yang korup
- Memory dan CPU yang cacat
4. DATA_BUS_ERROR
Pesan error ini disebabkan karena adanya kemungkinan bahwa memory atau slot memory di motherboard rusak.
5. PAGE_FAULT_IN_NONPAGED_AREA
Pesan error ini disebabkan karena adanya kerusakan hardware, termasuk
memory utama, memory video card, atau memory di processor (L2 Cache)
6. INACCESSIBLE_BOOT_DEVICE
Pesan error ini disebabkan karena adanya kesalahan dalam konfigurasi
jumper harddisk yang salah, virus boot sector, driver IDE controller
yang salah, atau kesalahan driver chipset.
7. VIDEO_DRIVER_INIT_FAILURE
Pesan error ini disebabkan karena adanya Kesalahan terjadi pada
instalasi driver video card yang kurang sempurna, restart pada saat
instalasi atau juga dapat terjadi karena kesalahan dalam instalasi
driver.
8. BAD_POOL_CALLER
Pesan error ini disebabkan karena adanya Kesalahan ini dapat terjadi
karena kesalahan atau driver yang tidak kompatibel. Sering terjadi saat
melakukan instalasi XP dari upgrade, atau bukan dari instalasi baru.
9. PEN_LIST_CORRUPT
Pesan error ini disebabkan karena adanya kerusakan RAM
10. MACHINE_CHECK_EXCEPTION
Pesan error ini disebabkan oleh cacatnya CPU, atau yang di overclock
secara agresif, serta power supply yang kekurangan daya atau rusak.
Nah, Sekarang Gmna ?? SudahKAH Blue Screen anda menjadi Black Screen??
hhhee,,
- Masuk ke jendela regedit dengan mengetikkan regedit pada menu run kemudian tekan enter.
- Masuk pada HKEY_CLASSES_ROOT\CLSID\{c5a40261-cd64-4ccf-84cb-c394da41d590}\InProcServer32
- Klik kanan pada InProcServer32 kemudian pilih Export dan save (hal ini digunakan untuk membackup file InProcServer32 dan bisa digunakan untuk mengembalikan kekondisi sebelum dirubah)
- Hapus key InProcServer32 ( hal ini dimaksudkan untuk mencegah windows explorer dalam menjalankan shmedia.dll )
- Tutup jendela tegistry editor
- Restart komputer.
Untuk trick diatas kemungkinan bisa saja tidak berhasil karena saya sendiri belum pernah mengalami dan belum mencoba sendiri secara langsung. Jika tidak berhasil kembalikan lagi regedit dengan backup yang telah dibuat tadi dengan cara klik ganda pada backup yang telah disimpan. Bisa juga dicoba dengan scan antivirus AVG dari Grisoft’s, atau menggunakan tools malware remover seperti Norman malware cleaner maupun Hijack this dan sebaiknya dilakukan pada kondisi SAFE MODE.
Bagi yang mengalami masalah seperti hal diatas, setelah mencoba trick tersebut, dimohon untuk memberikan pengalamannya pada kotak komentar dibawah, guna sebagai sumbang sih yang bermanfaat kepada pengguna computer yang mengalami problem yang sama.
Yang perlu dipahami adalah, bahwa :
- Tidak ada satupun software-Antivirus yang mampu 100% melindungi komputer dari serangan virus. Software Antivirus hanya sebatas mempersulit virus dalam meng-infeksi komputer. dan...
- Tidak ada satupun Antivirus yang mampu mengenali suatu virus-baru, dan kemudian membasminya. Tidak ada yang seperti ini !
Antivirus mampu mengenali (men-deteksi) suatu virus karena sebelumnya udah di “perkenalkan” pada virus tersebut. Yaitu dengan meletakkan data entang virus tsb. (virus-library/virus-database) kedalam program antivirus itu. Tanpa library/database ini, tidak mungkin bisa mengenali virus, apalagi membasminya. Itulah mengapa harus selalu dilakukan “update” pada software tersebut supaya kinerjanya efektif.
Virus dibuat (oleh pembuatnya/Vxer) untuk lingkungan/platform kerja yang bermacam (Windows/x86, Linux/Unix, OS2/Mac); dan juga dibuat untuk tujuan/spesifikasi yang bermacam pula. Misalnya untuk meng-infeksi : file/data Text (*.doc, *.docx, *.txt, *.rtf, *.pdf, *.wrt); file/data System (*.dll, *.sys, *.dat, *.vxd, *.reg, ); file/data Program (*.exe, *.bat, *.com); file/data Multimedia (image, audio, video).
Hampir semua format data-digital bisa terinfeksi oleh "virus" ini.
Bermacam akibat dari infeksi virus:
- Memanipulasi nama-file (Trojan Gen3) : System.exe --> Metsys.exe, msconfig.exe --> mscomfig.exe, msidll.exe --> msidli.exe dsb.
- Menggunakan nama-file sebagai nama_Virus (Worm VBS, Win32) : Surat.doc --> Surat.exe, kemudian file asli [Surat.doc] disembunyikan (attribut nya diubah menjadi “hidden”). Akibatnya, user yg. awam (kurang teliti?) akan meng-klik [Surat.exe], yg adalah virus !
- Mencegah perintah-eksekusi/execution-command (Trojan Gen8 var. Win32 Cekar) : setiap user akan menjalankan suatu program, program tersebut justru hilang; demikian pula setiap akan melakukan instalasi program, maka file-executable nya (*.exe) lenyap tanpa bekas.
- Memperbanyak/duplikasi dirinya (Worm VBS, Autoit, TrojanH.PSW.Agent) : pada semua folder akan muncul file [Autorun.inf] dan [Thumb.db, bedakan dengan Thumbs.db]. juga muncul file/folder baru ber-ekstensi [*.Lnk], yaitu [Microsoft.Lnk] dan [NewFolder.Lnk], akibatnya hard-disk akan menjadi pe-nuh.
- Menginfeksi file hasil “copy-an”, file asli tidak di-infeksi (TrojanBackdoor Gen6 var.kSpoolD) : kalau kita meng-copy file dari harddisk ke flashdisk misalnya, maka hasil copy-an dalam Flashdisk akan ter infeksi hanya *.doc dan *.xls); di dalam harddisk virus ini sulit ditemukan, karena tdk menginfeksi file apapun.
- Memblokir system operasi masuk ke Windows/desktop (Worm Small Bluefan-tasy) : virus ini tidak merusak file apapun, tetapi membuat user tidak bisa masuk ke desktop (Windows). Repot juga, ya…
Betapa sulitnya mengatasi problem virus (Windows) ini.
Sebenar-nya, yang mempersulit adalah kerumitan dari system operasi (Microsoft® Windows®) itu sendiri. Sejak era Windows_3.1, dan terakhir (yg. luar biasa rumitnya) Windows_7, kerumitan system-nya semakin meningkat karena kemampuannya (dan aksesoris- nya) yang semakin bertambah. Maka problem virus-pun jadi semakin kompleks dan sulit diatasi.
Karena kebanyakan “virus” itu berjalan/aktif didalam Windows-normal, dan mengacaukan system Windows-normal, maka logikanya kita harus mengatasinya bukan dari dalam Normally-Windows, misalnya dari mode-Save atau DOS.
Ini merupakan cara paling mudah dan efektif.
Metode nya.
1. Dari luar Windows (DOS).
2. Dari Microsoft_DOS (Ms_DOS).
3. Dari dalam Windows Safe_Mode.
4. Dari dalam Windows Normal_Mode.
Metode no.1 adalah paling efektif, dan metode no.4 adalah paling sulit/kurang efisien. Silahkan pilih yang paling kita kuasai.
Cara melakukan-nya :
1. Cara_Manual : tanpa bantuan utility AntiVirus; ini memerlukan pengetahuan tentang system-operasi (Windows), file-Registry, dan tentang “dunia” virus (virus_programming).
2. Cara_Otomatik : dengan bantuan software Antivirus. Mudah tapi tidak selalu mengatasi masalah, bagaimana kalau virusnya lebih up todate di-banding software-nya ?
3. Cara _Frustrasi (!) : FORMAT saja hardisk-nya, pasti beres ....…..!
Yang sebaiknya dilakukan :
1. Matikan System Restore
2. Lakukan update pada virus database
3. Restart PC, dan masuk ke Save Mode atau Command_Prompt
Kebanyakan virus akan lumpuh pada mode-Save/MsDOS. ini kesempatan untuk membasminya baik secara manual dengan menghapus [Delete] virus tsb. (kalau kita bisa mengenalinya), atau menggunakan bantuan software Anti-virus. Beberapa software Antivirus bisa digunakan dalam Save-Mode, misalnya AVG.
4. Jalankan AVG Antivirus dari mode-Save/MsDos : caranya --
Jalankan [Command_Prompt] : Start-Program-Accessories-CommandPrompt.
ketik [cd c:\program files\avg\avg9] --> Enter
ketik [avgscanx /scan=c: /heur /trash /boot /reg /ignlocked] --> Enter
Tunggu sampai Avg selesai. Dan kita bisa melihat virus yang terdeteksi.
Lanjutkan melakukan scanning pada partisi lainnya, misal partisi D:\, caranya
tekan [F3] satu-kali, kemudian pada [scan=c], ganti huruf C menjadi D. Demikian pula untuk partisi lainnya.
Restart pc ke-mode normal. Kalau semuanya dirasa normal, jangan lupa On-kan kembali System Restore.
Pastikan bahwa IDM nya sudah di update ke versi yang terbaru dan sudah terinstall di komputer.
- Klik kanan file host tersebut - pilih properties. Maka akan muncul window seperti berikut :
- Drag pointer dan klik bagian "users"- kemudian klik tombol edit
- Setelah window baru telah muncul pilih bagian "Users" lagi lalu centang "Full Control"
- Klik OK pada kedua window tersebut
- Setelah selesai klik kanan file host tersebut dan open with notepad
127.0.0.1 tonec.com
127.0.0.1 www.tonec.com
127.0.0.1 registeridm.com
127.0.0.1 www.registeridm.com
127.0.0.1 secure.registeridm.com
127.0.0.1 secure.internetdownloadmanager.com
127.0.0.1 mirror.internetdownloadmanager.com
127.0.0.1 mirror2.internetdownloadmanager.com
127.0.0.1 www.internetdownloadmanager.com
3J5U-8U66N-D0B9M-54SLM
EC0Q6-QN7UH-5S3JB-YZMEK
GZLJY-X50S3-0S20D-NFRF9.
- Kita dapat mengganti share name dengan teks yang lain. Share name ini yang akan terlihat oleh computer lain dalam satu jaringan tersebut.
- Kita dapat juga mencentangi “Allow network users to change my files” agar kita yang bekerja pada computer yang satu dapat mengekplorasi file atau folder pada computer yang lain.

































